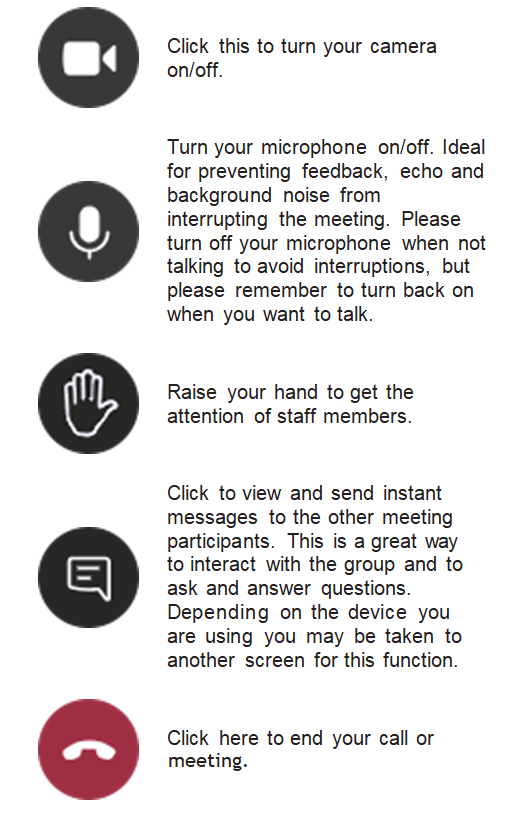Virtual Video Group Sessions
 Our face-to-face group sessions have been redesigned to offer you a safe way of accessing education sessions. This will support you with the management of your condition, without needing to travel to a clinic.
Our face-to-face group sessions have been redesigned to offer you a safe way of accessing education sessions. This will support you with the management of your condition, without needing to travel to a clinic.
If you cannot join the virtual education session or are unable to access the session on the day due to technical difficulties , please contact us using the contact details provided with your appointment.
Online video sessions enable you to…
- Access information and support for your condition, whilst maintaining social distancing
- Save time and money, as you will not need to travel to one of our hospital sites
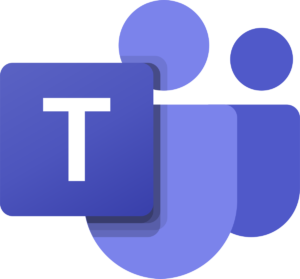
We are using Microsoft Teams (MS Teams) for online video sessions. This is free to access as a guest, using the links provided to you for your sessions.
You can access these sessions using a computer, laptop, tablet or mobile device. However, we recommend that you use the biggest screen available to you to allow a better experience during the session.
Please note:
You do not need to register for a Microsoft Teams account, for your appointment you can join as a guest to connect with your health professional by a video call.
Please use your first name and initial of surname only e.g. Joan Smith – type Joan S, this will be seen by all participants on the call. However, if you are using a tablet or mobile to join this call, you will be required to download the Microsoft Teams app before being able to connect however, you will still not be required to set up an account.
Step 1: Getting Started
If you have been invited to attend a virtual video group session, you will receive a telephone call/text message, letter or an email confirming:
- Date and time of your session
- A link to join the virtual session
If you need any specific equipment or to have anything available for the session, you will be informed of this before your session.
We recommend you check and test your devices in advance to ensure your microphone and camera are set up correctly and you have placed yourself in a room with the strongest internet signal in your home. Position yourself so that you are in the centre of the screen, without too much glare and you will need to check your speakers are turned up to an appropriate volume.
Step 2: Joining the online video session
If you already have a Microsoft Teams account, please ensure you logout of this account before joining the session, to ensure that your details remain private and are not shared with the rest of the group. You can do this by going into settings on MS Teams and clicking ‘sign out’. You can then join the session as a guest, where your details will remain private.
To access the Video Session:
You will be sent a web link to access the video session. A video tutorial to access and set up a video session call can be found below: